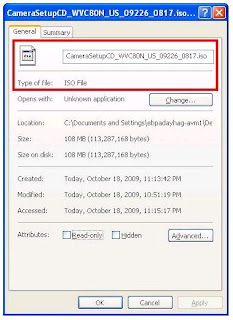IP Scanner
Ever have a problem determining the IP Addresses utilized on your network? How about determing the IP Addresses of the remote devices when connected via VPN? How about when the DHCP Clients table failed to display the Static IP Addresses on your network? Well worry no more, there is actually a tool that allows you to scan the IP Addresses of the network whether it's local or remote. It is called IP Scanner.
For this example I am utilizing a regular IP Scanner which you can easily download for free from just about anywhere. Check how an IP Scanner looks like.
So after filling in the fields and scanning the network, it will display the lists of IP Addresses on the range you selected. It is very easy to determine whether a certain IP Address is active or not just by looking at the colors. If it's GREEN then it's good but if RED then it's a dead IP.
From the screenshot above, you will notice that there are two fields that you should be filling in. It actually displays as a range of IP Addresses on your network. For my example, I utilize my local IP Address which 10.200.1.1 to 10.200.1.255. If you notice, it only differs on the last of octet of my IP Address 1 to 255. This gives me the range of that one subnet. Of course, the field entries will differ to the IP Address of your network but again, I suggest that you use the 1 to 255 range when scanning for IP addresses.
So there you can do the same procedure over and over to determine the active IP Addresses of your network.
Posted on 5:31 AM by Edmar Padayhag and filed under
how to,
IP Scanner,
remote access,
scanner,
Security,
Windows 7,
Windows Vista,
windows xp
| 0 Comments »
For this example I am utilizing a regular IP Scanner which you can easily download for free from just about anywhere. Check how an IP Scanner looks like.
So after filling in the fields and scanning the network, it will display the lists of IP Addresses on the range you selected. It is very easy to determine whether a certain IP Address is active or not just by looking at the colors. If it's GREEN then it's good but if RED then it's a dead IP.
From the screenshot above, you will notice that there are two fields that you should be filling in. It actually displays as a range of IP Addresses on your network. For my example, I utilize my local IP Address which 10.200.1.1 to 10.200.1.255. If you notice, it only differs on the last of octet of my IP Address 1 to 255. This gives me the range of that one subnet. Of course, the field entries will differ to the IP Address of your network but again, I suggest that you use the 1 to 255 range when scanning for IP addresses.
So there you can do the same procedure over and over to determine the active IP Addresses of your network.







.jpg)